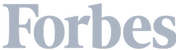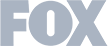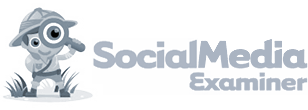I wish I had more low-quality leads — said no one, ever.
Focusing on low-quality leads can be catastrophic to your account-based marketing (ABM), waste sales representatives (reps) time, and cost you business.
You know generating business-to-business (B2B) leads from buyer intent data is important. But, not all buyer intent data is high-quality.
If you want to convert leads into paying customers (who doesn’t?), it’s essential to segment your leads into smaller lists that more accurately represent your buying criteria.
Why?
Beyond the obvious, lead segmentation allows you to:
Personalize B2B marketing campaigns
Determine key accounts for ABM
Target more qualified leads for sales outreach
Align sales and marketing messages
Reduce churn rate
So, how do you filter your buyer intent data?
I’m so glad you asked.
Leadfeeder allows you to optimize your lead lists with custom feeds, using a series of popular filter types.
I’m going to show you how to set your sales and marketing teams up for success by making the most of the Leadfeeder platform.
I’ll teach you:
How to create a Leadfeeder custom feed
The top filters to segment your buyer intent data using Leadfeeder custom feeds
Let’s dive in.
Note: Are you tired of receiving low-quality leads? Start your free 14-day trial with Leadfeeder.
How to create a Leadfeeder custom feed
Follow the steps below to create a custom feed on Leadfeeder:
1. Log in to your Leadfeeder dashboard on your desktop.
2. Click on the blue + Create custom feed button at the top left of your screen.
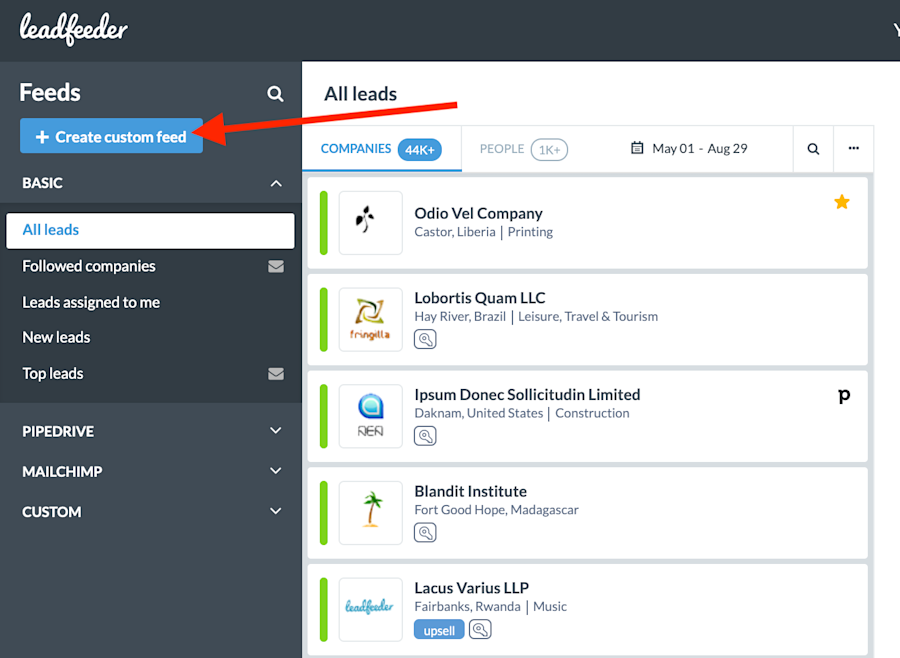
3. Name your custom feed under the Filter sub-navigation tab in the pop-up on the right side of your screen.
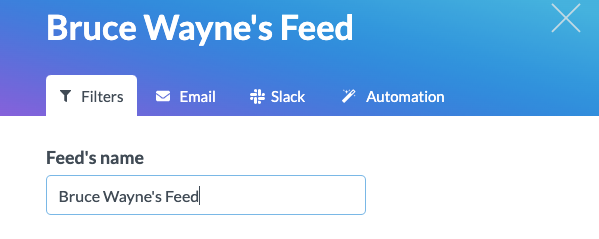
4. Start adding your desired filters to the custom feed.
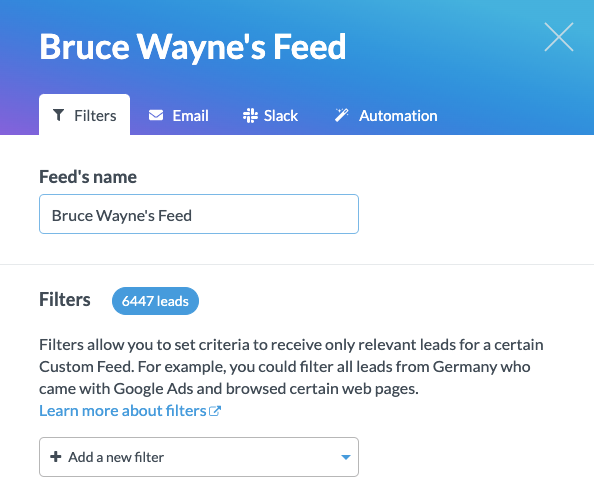
5. Repeat steps 1-4 for each custom feed.
Now that you know how to create a Leadfeeder custom feed, I’ll walk you through the top feed filters you can use to segment your buyer intent data.
Top filters to segment your buyer intent data using Leadfeeder custom feeds
Leadfeeder divides custom feed filters into six main categories:
Company info: Filters are based on the information Leadfeeder provides.
Behavior: Filters are based on the prospect’s behavior patterns, such as how they interact with your business online.
Acquisition: Filters are based on how you acquired leads.
Email marketing: Filters are based on email campaigns or mailing lists (must have an email service provider integrated).
Customer relationship management activities: Filters are based on internal actions within your customer relationship management (CRM) platform (must have CRM integrated).
Leadfeeder activities: Filters are based on internal actions where no CRM has been integrated.
Below is a list of the top 21 filters — derived from each category — including actionable next steps on how to apply the filters.
Filter 1: Page URL
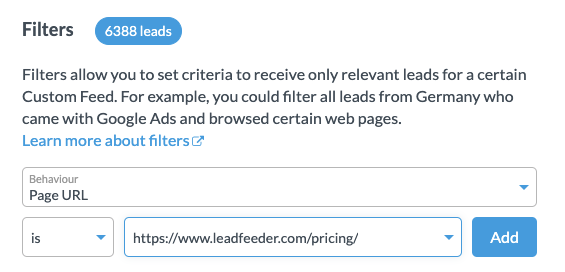
A URL — or uniform resource locator — is the web address you type into an internet browser. It directs you to a specific website (domain) or web page within a website.
The Page URL filter allows you to see leads who have viewed specific web pages or blog content on your website.
You can also type in the page URL of a third-party website or web page to filter intent data for lead nurturing early in the buyer process.
Actionable Next Step: B2B marketers can use page URL custom feeds to draw insights for content marketing suited to each stage in the buyer journey.
Filter 2: City
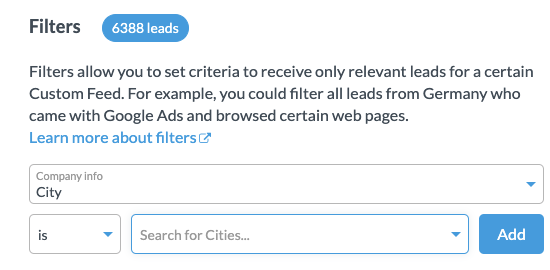
The ability to filter by city falls under the company info category. Which cities you can choose depends on the location of the leads already pulled into your Leadfeeder dashboard.
Actionable Next Step: Sales professionals can create custom feeds by the city to optimize meetings with potential prospects at local events.
They can also use custom feeds to make the most of any pitch presentations in a given sales territory.
Filter 3: Country
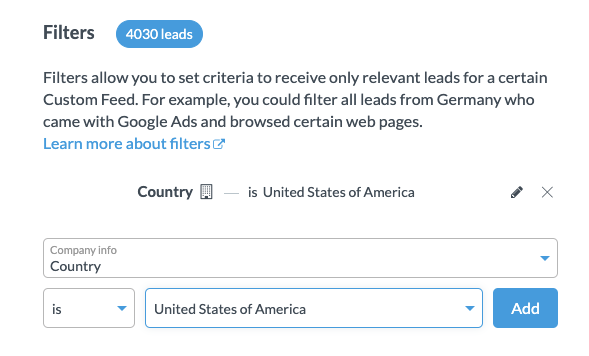
Similar to filtering by city, the list of countries available for segmentation depends on the countries your current Leadfeeder leads are from.
The country filter allows you to create custom feeds based on a specific region.
Actionable Next Step: Sales managers can develop custom feed filters for each sales representative’s specific territory to weed out irrelevant leads and improve sales productivity.
Alternatively, B2B marketers can use this information to determine how global campaigns are performing in a specific region.
Filter 4: Company name
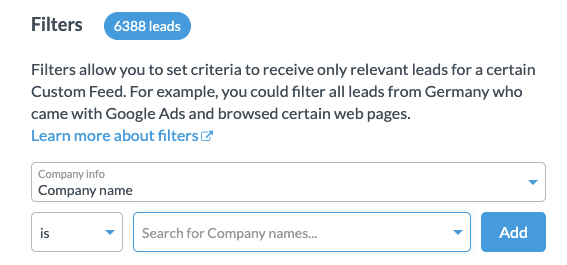
Under company info, you can choose to segment buyer intent data by specific companies you want to track.
Toggle between “is” or “is not” logic to filter in competitors or prospective businesses and filter out current clients.
Monitoring people or businesses visiting competitors can allow sales professionals to leverage the intent data for lead nurturing.
It can also reduce churn rate if current clients are researching alternative platforms.
Actionable Next Step: Use Leadfeeder’s imported lists feature to upload a bulk contact list and improve data entry efficiency.
Filter 5: Industry
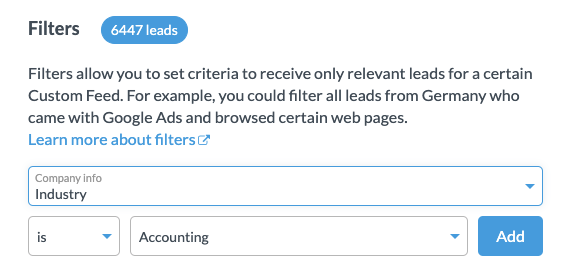
You can sort your buyer intent data by the industries in your sales verticals to remove any unqualified leads under company info.
Leadfeeder lets you choose from more than 100 industries — from accounting to venture capital and private equity.
Actionable Next Step: B2B marketers can create custom feeds by industry to determine where most leads are coming from.
Sales reps can pair the industry filter with other qualifying factors to increase the lead score.
Filter 6: Employee count
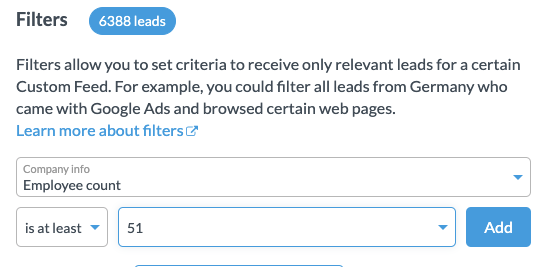
Segmenting by employee count allows you to view leads based on company size.
Let’s say your business focuses on mid-sized or enterprise companies based on product pricing or features offered.
By using “is at least” logic, you can tailor your custom feeds to exclude small companies or freelancers.
Actionable Next Step: Sales reps can pair employee count with a specific region to increase conversion rates with higher-quality leads when prospecting.
Filter 7: Visit length
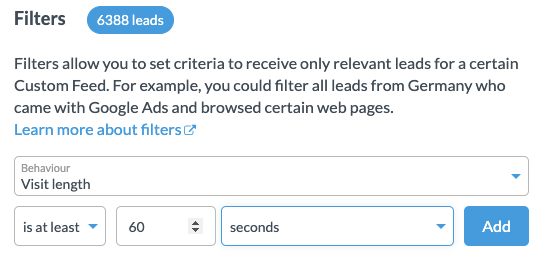
Visit length is the amount of time a lead spends on a particular domain or page URL.
Visit length can determine the level of buyer intent and weed out skimmers. For example, you can set the custom feed to display leads who have viewed a particular web page for at least 60 seconds.
Pro tip: If you’re seeing 00min or 00sec, check out this help article.
Actionable Next Step: Sales reps can create a custom feed that filters leads based on those who have viewed your pricing web page for at least three minutes to target prospects later in the sales funnel.
Filter 8: Page views per day
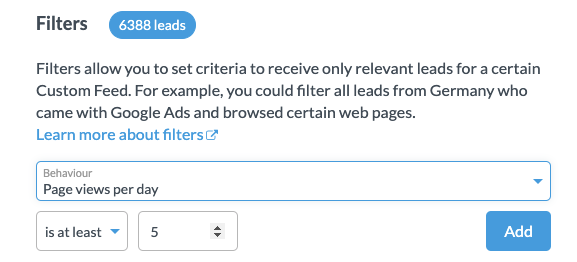
Each time a prospect views a web page on your website, it’s counted as a page view.
As a custom feed filter, page views per day refers to the total number of pages a prospect visits on your website in one day.
For example, with this filter, Leadfeeder will display leads who have viewed at least five web pages on your website.
Actionable Next Step: Sales reps can set page views per day to a number that indicates strong interest and increases the quality of the leads coming in.
Filter 9: Page views per visit
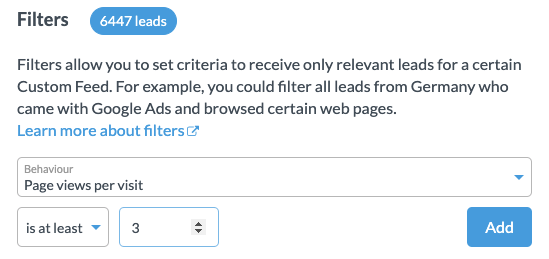
Unlike page views per day, page views per visit refer to the number of web pages a prospect has viewed in a single visit.
Actionable Next Step: Sales reps can implement this filter to display leads who have visited at least three web pages in one visit (or a custom number) as a baseline for incoming contacts.
Filter 10: Landing page
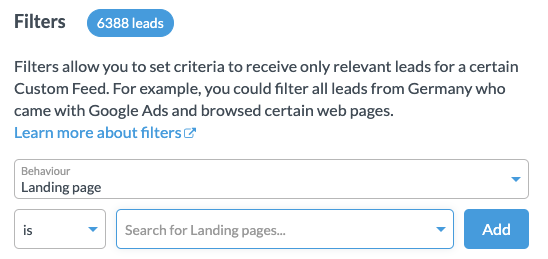
In Leadfeeder, the landing page filter applies to the first web page a company or person viewed in a session.
Actionable Next Step: Sales reps can enter the URL of the marketing landing page they want to track leads from to personalize email prospecting.
Filter 11: Quality
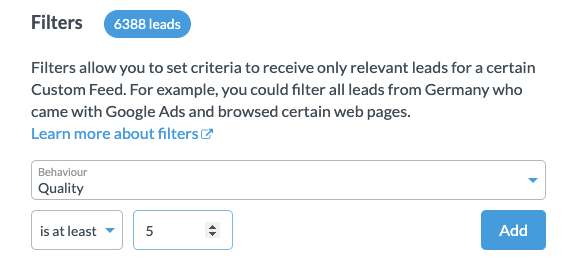
Leadfeeder will provide an automatic score for each of your leads based on a combination of visit activity and company information — shown as low, medium, or high quality.
Visit activity counts for half of the score (on a scale of 1-5), and company information counts for the other half of the score (on a scale of 1-5).
The more information provided in each category, the higher the lead score.
Filtering by quality allows you to segment information based on the score Leadfeeder has attributed to each contact.
Actionable Next Step: Create a custom feed with a Leadfeeder quality score of five to view all leads of at least medium quality.
For advanced segmentation, pair this filter with another behavioral category that best suits your sales strategy.
Filter 12: Source
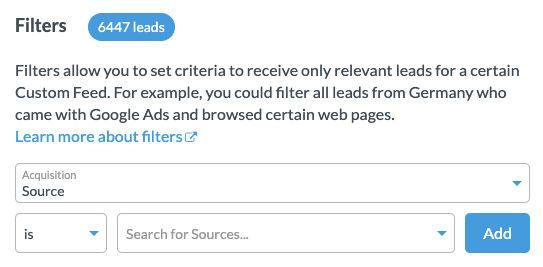
A source is the origin of where your traffic is coming from — or how people found your website.
Sources can be from a search engine or a domain.
You can filter by source under the acquisition category.
Actionable Next Step: B2B marketers can use the source filter to segment data from different websites (i.e., product review platforms) or search engines (i.e., Google or Bing).
Use this data to better understand the buyer’s journey.
Filter 13: Medium
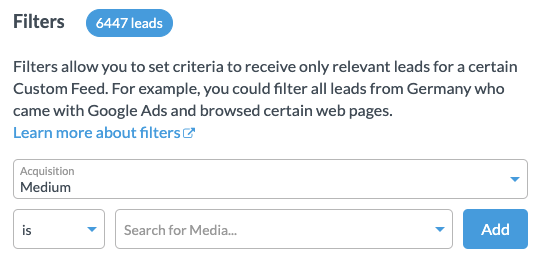
Source refers to the origin of the traffic, medium refers to a specific type of source category.
For example, the medium could be organic traffic, paid traffic, or from an email.
Actionable Next Step: B2B marketers can filter by organic web traffic to monitor and refine search engine optimization (SEO) strategies.
Filter 14: Source / Medium
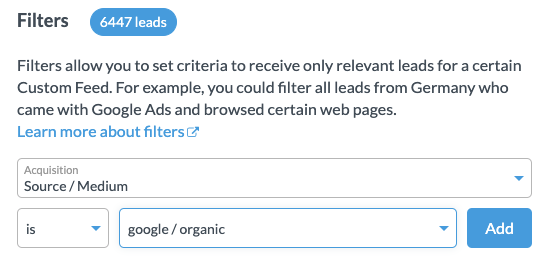
Combine efforts with the source/medium filter to create custom feeds based on the source and the medium through which prospects found your business.
For example, if you wanted to view leads from Google’s organic web traffic, you would set the source/medium to: Google/organic.
Actionable Next Step: Like filtering by medium, B2B marketers can use the source/medium segment to analyze lead quality and inform content marketing strategies.
Filter 15: Referring URL
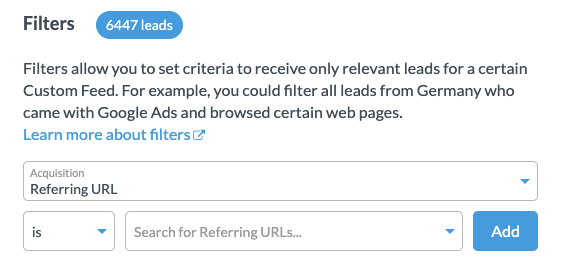
The referring URL applies to leads coming in from a referred source.
Referral links typically contain an Urchin tracking module (UTM) code at the end of a URL that sends data to your Google Analytics — allowing you to track where the traffic is coming from.
Actionable Next Step: B2B marketers can create a custom feed based on a referring URL to track leads coming in from a specific brand partnership or influencer collaboration.
This information can be used to determine the partnership’s effectiveness, and leads can easily be vetted to send to the appropriate sales rep.
Filter 16: Ad content
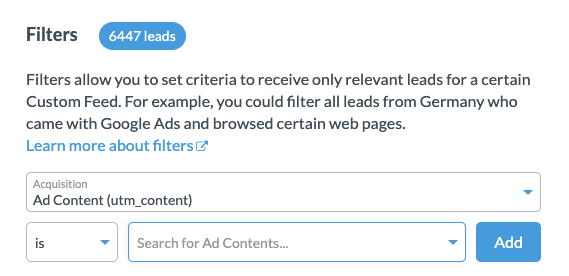
Filtering by ad content allows you to see incoming leads from specific ads with UTM codes.
Actionable Next Step: B2B marketers can create custom feeds for each ad campaign to measure performance and determine how to proceed.
Filter 17: Email campaign
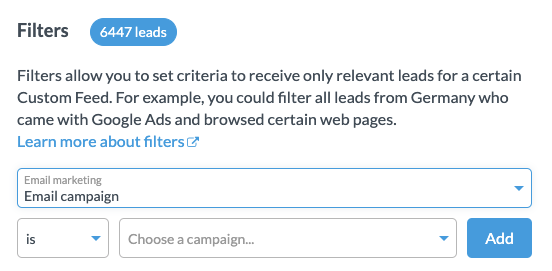
If you have your email service provider (i.e., Mailchimp, Active Campaign or HubSpot) connected to Leadfeeder, you can segment leads based on an email campaign.
Actionable Next Step: Like sorting lead lists by a referring URL, B2B marketers can segment by an email campaign to monitor performance.
With data in hand, it’s easier to course correct if campaigns are pulling in low-quality leads.
Filter 18: Connection to CRM
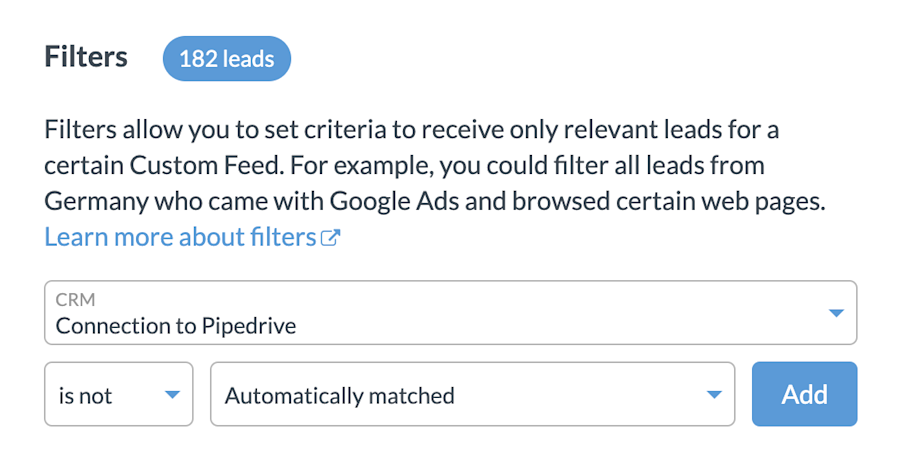
As mentioned previously, to view CRM activity filters, you must have your CRM connected to Leadfeeder.
The connection to CRM filter provides insight as to which prospects are, or are not, added to your CRM platform.
Actionable Next Step: Sales reps can determine which leads exist solely in Leadfeeder to add them to a CRM and improve data quality.
Filter 19: CRM company owner
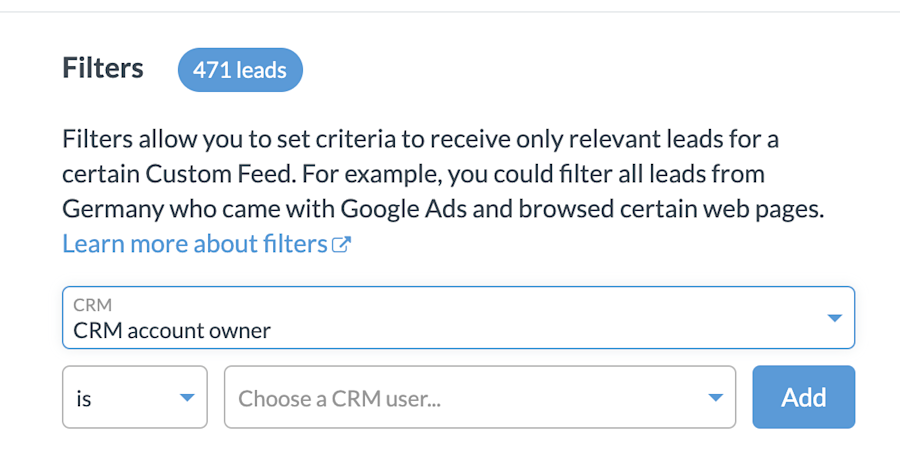
CRM company owner applies to the person — or sales rep — in your company who owns specific leads.
Actionable Next Step: Sales managers can create custom feeds by the company owner to monitor a prospect’s stage in the sales cycle and determine if any follow-up is needed.
Filter 20: Assignee
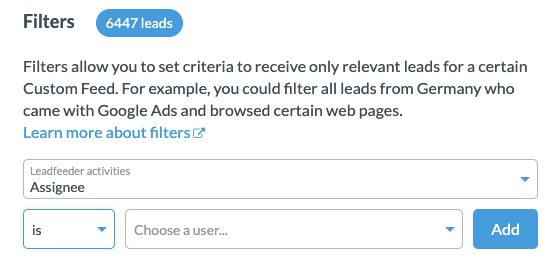
If you don’t have a CRM integrated with Leadfeeder, you can create custom feeds using the Leadfeeder activities category.
Similar to the CRM company owner filter, the assignee filter allows you to segment leads by the sales rep they are assigned to.
Actionable Next Step: Sales managers can select “assignee is” and input a specific user to view leads assigned to that person.
Filter 21: Emailed
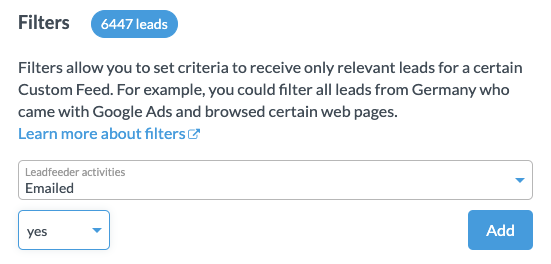
The emailed filter is another option located within Leadfeeder activities. It will display prospects who have or have not been emailed.
Actionable Next Step: Sales reps can filter by Leadfeeder activities > emailed > no to determine which leads need follow-up outreach.
For each filter above, don’t forget to click on the blue Add button to add them to a custom feed in your Leadfeeder dashboard.
Final thoughts: 21 ways to filter your buyer intent data using Leadfeeder
Low-quality leads = bad.
High-quality leads = good.
Segmenting your buyer intent data is essential for developing lead lists with high-quality prospects and removing irrelevant contacts.
Segmenting leads can also help B2B marketers monitor and track performance to improve overall strategy and supply sales reps with better-qualified prospects.
Creating a custom feed in Leadfeeder is painless and straightforward. Implement the filters above, and you’re on your way to crushing your sales outreach and ABM.
Note: Are you tired of receiving low-quality leads? Start your free 14-day trial with Leadfeeder.
More leads, no forms.
Sounds too good to be true? It’s not. Identify companies already visiting your website and turn them into qualified leads to fuel your sales pipeline.
Show me how