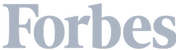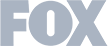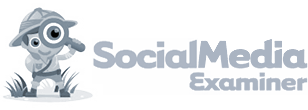If you pay attention to marketing news, there's a good chance you've heard about a BIG change coming down the road—Google is sunsetting Google Analytics.
Well, at least the older version many of you might still be using.
What does this mean for your business? Are they getting rid of Google Analytics? 😱 Not quite.
However, it is a huge change. It also means if you haven't upgraded to Google Analytics 4, now is the time.
What is the difference between GA4 and Universal Analytics? Why does it matter? What are the benefits of Google Analytics 4? And, most importantly, how to set up Google Analytics 4?
Take a deep breath. It's going to be okay. Promise.
First, let's set a few things straight:
Google Analytics ISN'T going away. It is changing to a new tool, however. Change is hard, but this shift is actually pretty useful.
Google Universal is what we used to know as "Google Analytics." That is going away in the coming year.
Google Analytics 4 is the new platform, and it's got some really cool features I think you're going to love.
As far as migrating to Google Analytics 4? You can actually activate GA4 now and take some time to get used to it (and let it gather data.)
Google will sunset Google Universal in June of 2023, so you have a good solid year to get used to the new features in GA4.
The good news? Leadfeeder is planning to migrate to Google Analytics 4 now—and I'm going to walk you through switching. I think you'll find it's less overwhelming than you're expecting.
Want to see what companies visit your website—even if they don't leave contact info? Try Leadfeeder free for 14 days.
What is GA4?
GA4 (formerly known as an “App + Web” property) is the newest version of Google Analytics. A while back, they re-named the Google Analytics you're used to "Universal Analytics" and launched this new platform.
Unlike Universal Analytics, Google Analytics 4 can be used for a website, app, or a website and app together if you're fancy like that.
It also provides smarter insights to help you better understand how users interact with your website or app and get ready for upcoming changes, like the end of third-party cookies.
The goal of the new platform, according to Google is to provide "A more complete understanding of how customers interact with your business" using a customer-centric measurement, rather than relying on a device or platform.
For example, you can tell if a customer finds you via a search or display ad, then later installs your app and finalizes a purchase. Before now many companies used last-click attribution, which made it hard to see the true impact of top-of-the-funnel campaigns.
New Google Analytics 4 aims to change that. And we're here for it.
Google Analytics 4 vs. Universal Analytics—What's the difference?
Okay, but how is the new version of Google Analytics different from the old?
You know how sometimes software companies launch a "new and improved!" version of their platform, but it's just the same tool with maybe a different dashboard or a few new features?
That's not what is happening here. This is an entirely new platform.
Here's a screenshot of the Google Demo account for Google Analytics 4:
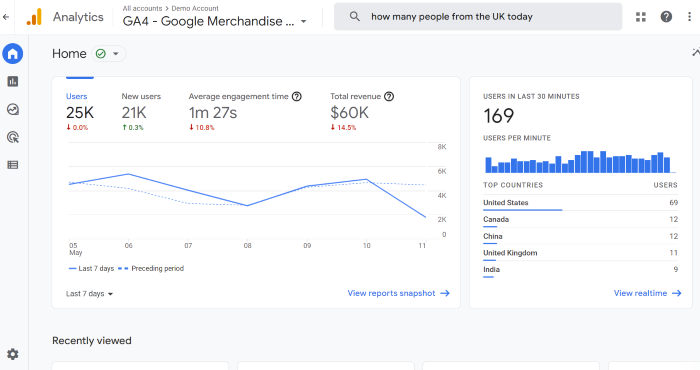
The dashboard might look a little familiar, but you'll quickly notice the standard reports are nowhere to be found.
That's because GA4 and Universal Analytics measure traffic and activity in fundamentally different ways. Let's look at a few other differences.
The reports look a little different in Google Analytics 4
At first glance, the main GA4 report dashboard might not look too different. That's misleading.

If you take a deeper look, you'll notice the reports, like audience and real-time, are nowhere to be found. Almost all the reports have been moved or been totally replaced.
There's a reason for this—a lot of things in Google Analytics 4 won't be tracked until you create an event. This is nice because it means you can track the features that actually matter to your business, not just what Google thinks you should care about.
Speaking of how the platform tracks things…
Google Analytics 4 measures events, not just sessions, and page views
Universal Analytics measures a wide variety of "hit types" like page views, events, social, screen time, etc.
GA4 tracks everything as an event. This is actually a great thing because it allows Google to track how a user interacts with your site across platforms more easily.
What does this mean for you?
For starters, you have to create events to track specific behavior. (Which is one reason to get it set up ASAP.) Google does track some events on its own, but more detailed reports require you to tell Google what to track.
This change makes it easier to track the customer journey and provides deeper audience insights. Woot.
The original Google Analytics was built around the idea that page views were the most important thing ever. That’s no longer true, which is why GA4 makes it easier to track different types of data.
Google Analytics 4 is easier to use (IMO)
The old Google Analytics is hard to use, especially for beginners. There are dozens of reports and tons of options, like creating events or goals.
Powerful? It can be. Easy to use? Not so much.
GA4 is a bit easier to navigate, in my opinion, once you get used to it. I'll walk you through the dashboard, reports, and how to create events a little later.
Google Analytics 4 leverages AI insights to predict, not just track what's already happened
AI is nothing new for Google, but GA4 is expanding its use of AI to include predictive audiences and metrics.
This makes it easier to retarget audiences and understand which users are most likely to make a purchase from you in the future.
To see this data, head to the main homepage and then scroll down until you see "Insights."
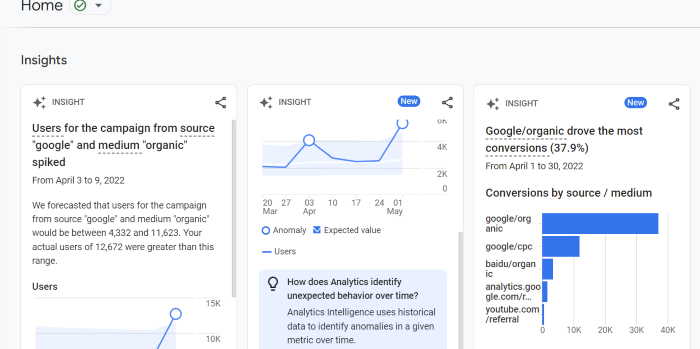
You'll see different insights into campaigns, conversions, and other metrics. To customize this section, click "View all insights" then "Manage."
AI-powered insights are great news for businesses using marketing strategies like website personalization or retargeting.
This is also good news for businesses worried about how the end of third-party cookies will impact their marketing strategy.🤔
You get more control over your data with Google Analytics 4
Google Analytics (the original) was pretty rigid. You could pull and download reports to your heart's content, but customization was limited.
Google Analytics 4 is far more customizable. For example, GA4 provides far more control over what reports you see and what report "snapshots" include.
This allows businesses to design their own dashboard and create custom reports. You can even send the data to Google Data Studio if that's your thing.
Long term, I expect Google Analytics 4 to serve less as a simple reporting tool and more as a business intelligence tool. And hey, we all love data.
Google Analytics 4 Property vs. Universal Property
What do we mean when we talk about properties? In Google Analytics, property refers to the website, app, blog, page, etc., that is associated with a unique tracking ID.
Essentially, each platform or piece of content has its own code so Google can track performance data.
The new Google Analytics 4 tracks using a measurement ID, while Universal Analytics uses a tracking ID. This means the UA-000000 code you are used to seeing now looks more like this: G-XXXXXX.
Why did they make this change?
Likely because GA4 tracks cross-platform activity more closely, so they needed a different way to see where users came from.
How to set up Google Analytics 4
Ready to migrate to GA4? Google recently announced that Universal Analytics will sunset in the summer of 2023, so now is the time to upgrade to Google Analytics 4.
If you already have Google Analytics, you'll use the GA4 Setup Assistant, which collects data alongside your standard GA account.
Note: you can continue to use both Universal Analytics and Google Analytics 4 until at least next year. The platforms have different data, so it's best to keep both setups, for now at least.
Ready to get started? I'll walk you through Google Analytics 4 setup.
Step 1: Create a New GA4 Property
1. Select GA4 Setup Assistant in Admin
You can access GA4 Setup Assistant from the Admin page of your Universal Analytics property. It adds a Google Analytics 4 property that collects data alongside your Universal Analytics property. When you click GA4 Setup Assistant, it looks like this:
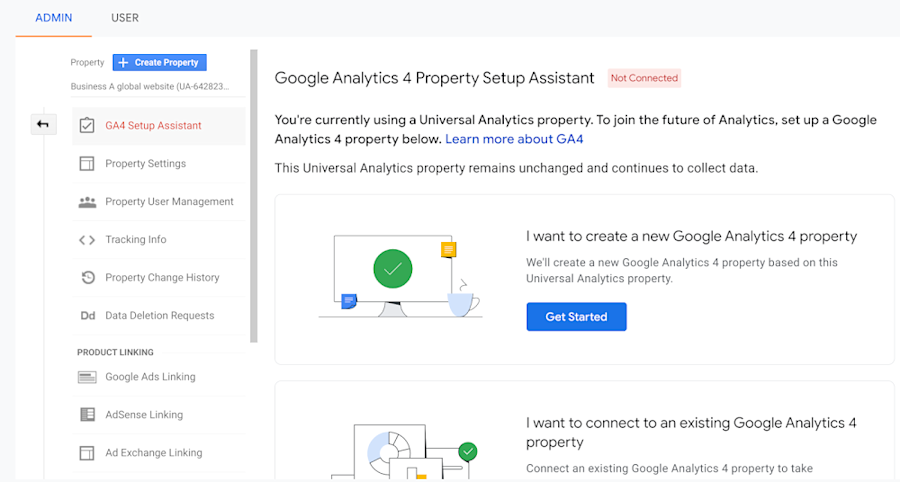
2. Select “Get Started”
3. Enable data collection using your existing tags (if possible)
If you use a website builder/CMS that already supports the gtag.js tag (e.g., WordPress, Shopify, Wix, etc.), you may have the option to Enable data collection using your existing tags. (Then skip Step 2)
If your website builder/CMS does not yet support the gtag.js tag, if you use Google Tag Manager, or your website is tagged with analytics.js, the wizard can't reuse your existing tagging and you'll need to add the tag yourself, see Step 2 below for Google Tag Manager setup instructions
Step 2: Set up data collection using Google Tag Manager
4. Setup GA4 configuration tag
To create a Google Analytics 4 Configuration tag, you need to click:
Tags -> New -> Tag Configuration -> Google Analytics: GA4 Configuration.
Then enter your measurement ID, add any custom user properties that you'd like to configure in User Properties, set up Initialization trigger, save the tag configuration and publish your container.
5. Dual Tag your existing Universal Analytics custom events to GA4
By dual tagging you can keep your Universal Analytics implementation in place while you build out your Google Analytics 4 implementation.
For setting Dual Tag up, choose one of the following ways:
Use the GA4 Setup Assistant and select the option to "Enable data collection using your existing tags"
Manually add a new "config" directive with the GA4 Measurement ID (G-XXXXXXXX)
Step 3: Link GA4 to your other Google products
If you want to see the full customer cycle, track users interaction with your marketing activities, then link your Google Ads account to your Analytics property.
To analyze organic search results for your website, see where you site is ranked in search results, which queries lead to clicks, and how those clicks translate to user behavior, you should set up Google Search Console integration.
To be able to run A/B tests and personalize your website, link a Google Analytics 4 property to a Google Optimize container.
Step 4: Copy Custom Settings from Universal Analytics to GA4
Copy over the custom settings you have applied in your Universal Analytics property to new GA4 property.
6. Set up referral exclusion list
Copy over your referral exclusion list to remove any unwanted referrals.
7. Create IP exclusion list
Filter out internal traffic by copying over or adding new IP exclusions.
8. Set up custom dimensions and metrics
Custom dimensions and custom metrics in Universal Analytics are used to add information to collected data. In Google Analytics 4, event parameters serve this purpose. Map your custom dimensions and metrics as follows, according to their scope.
9. Migrate your audiences from UA to GA4
Migrate audiences from your Universal Analytics property to your Google Analytics 4 property. This way, you can identify the same user groups based on your GA4 data and export those audiences to your linked Google Ads accounts.
Step 5: Setup Conversions in GA4
In Universal Analytics conversions are called Goals, in GA4 they are called “Conversions” but essentially they do the same thing.
10. Use Goal Migration tool to automatically migrate UA goals to GA4
The goals migration tool allows you to quickly recreate eligible goals from your connected Universal Analytics property as conversion events in your Google Analytics 4 property.
However only two goal types can be migrated using the tool:
Destination goal: When a user lands on a specific page, such as a "thank you" or "confirmation" page
Event goal: When a user triggers a specific event, such as social recommendation, video play, or ad click
All other goal types will need to be manually imported.
11. Manually setup other goals
If you have Pages/Screens per session goals, Duration goals, Smart goals, or any goal that uses regular expressions in your existing UA property or if you have new goals you want to setup you will need to do that manually.
Step 6: Other Settings
In Universal Analytics conversions are called Goals, in GA4 they are called “Conversions” but essentially they do the same thing.
12. Activate Google Signals
To enhance remarketing and reporting features, you need to activate Google signals. This way you will be able to better understand your customers across different devices.
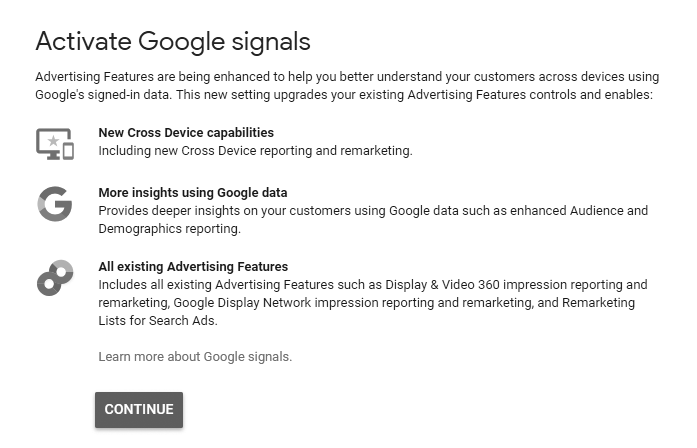
How do I use Google Analytics 4?
There's no one way to use Google Analytics 4—in fact, that's one of the main selling points of the new platform. GA4 allows you to track a wide range of events, customize reports, and even set specific goals.
The first step to using Google Analytics 4 is getting familiar with the new platform. Below, I'll walk you through important features and a few use cases.
Take a tour of the new dashboard
A lot of folks are annoyed with the new Google Analytics 4. I get it—but it's really useful once you get the hang of it. Keep in mind, GA4 can be customized a lot more than the old version. That means your dashboard might not look like the ones you see in videos or even guides like this one.
Once you've upgraded to Google Analytics 4, head to your Google Analytics home page. In the left sidebar, you'll see five icons for Home, Reports, Explore, Advertising, and Configure.
Here's what they do:
Home: General overview and insights.
Reports: Access detailed reports on acquisition, engagement, monetization, retention, and user demographics.
Explore: A way to get more detailed insights about specific queries and create custom reports.
Advertising: Track paid campaign performance and compare it to organic or direct traffic.
Configure: Use the new GA tag to create and view custom events.
There are a few other features to pay attention to on the new dashboard, including the new search bar, which allows you to search for detailed insights, like "MoM growth for Linux users."
On the report tab, you'll notice a few new reports including retention, monetization, engagement, and tech. These reports bring together a lot of the data from Universal Analytics into one report.
Create custom report navigation
Customizing report navigation allows you to create a custom dashboard right in Google Analytics so you can see the data that matters most fast.
Here's how to customize report navigation in Google Analytics 4:
Go to the Reports tab in GA4.
Find and click the "Library" option in the report sub-menu (on the left.)
Click "Blank" to create a new report or choose one of the predefined ones from Google.
Name your new collection
Select "+Create a new topic" and enter a topic name.
Choose "Apply."
Add detail or overview reports by dragging them from the card on the right.
Add additional topics as needed. To change the order, simply drag and drop each topic or report.
Save your new collection.
Once the collection is saved, you'll need to publish it to make it available to everyone else. To do this, click on the collection in the library, then select the three dots next to the collection name.
Select publish.
Note: You can only customize report navigation if you have an editor role. If you don't see the library, you may not have the correct permissions.
Create custom reports in Google Analytics 4
In addition to changing up your dashboard, upgrading to Google Analytics 4 also lets you create custom reports to track the data that matter most for your business. Like the step above, you'll need to be an editor on the account to access these features.
To create custom reports, follow these steps:
Click Library in the left sidebar.
Scroll down to the reports table, then select "+ Create a new report."
Select "Edit" or "Make a copy"--edit means you're changing the original report, while copy keeps the original and creates a second report you can edit.
Here, you'll see four sections: Report Data, Charts, Report Template, and Summary Cards. Report data allows you to change the dimensions tracked, while the other three impact visual aspects of the report.
Once you're satisfied with the layout, click "Save".
Create or modify events
In GA4, events are essentially triggers that occur as users interact with your website. For example, clicking on a link, watching a video, or scrolling on a page.
There are several automatically collected events in GA4, or you can create custom events (aka triggers) to track how users interact with your site.
Note: modifying or creating new events does not apply to historical data. If you think you might want access to data in the future, go ahead and create the event now.
To create events in the new GA4, follow these steps:
From the main dashboard, select "Configure" from the far left menu bar.
Select "Create Event" (or Modify, if you want to change a current event.)
Choose which property you want to pull the data from, such as Android, iOS, or website.
Select "Create." (If you don't see this option, make sure you have editor access.)
Name the event. Event names are case-sensitive and must start with a letter. You cannot use reserved event names (i.e. events Google already uses.)
Click "Add condition" to specify what will trigger the new event. Triggers can include checkout, clicks, arriving from a specific campaign, etc.
Click Save.
Congrats, you've created your first custom event!
Are you ready for the new Google Analytics?
Google Analytics 4 represents a huge shift in how Google tracks data, which is a good thing. Using custom events and reports makes it easier than ever to see exactly what growth strategies drive results. I am really excited to see what this tells us about Leadfeeder users.
One last note—keep in mind that GA4 is still under heavy development. As things change, we'll update this post. However, there's a good chance you'll see features or options that aren't included here.
Google Analytics is an incredibly powerful tool and it can be even more useful if you setup Leadfeeder's Google Analytics Connector. With our GA Connector, you can add firmographic data, such as industry and company name to Google Analytics, and use it for advanced reporting or improve Google Ads audience targeting.
Ready to uncover hidden leads on your site and enrich your Google Analytics data? Sign up for a free two-week trial.
Get more from your web analytics.
t’s time to turn your website traffic data into something more meaningful. Website visitor analytics enable you to identify and qualify the companies visiting your website, even when they don’t fill out a form.
Show me how